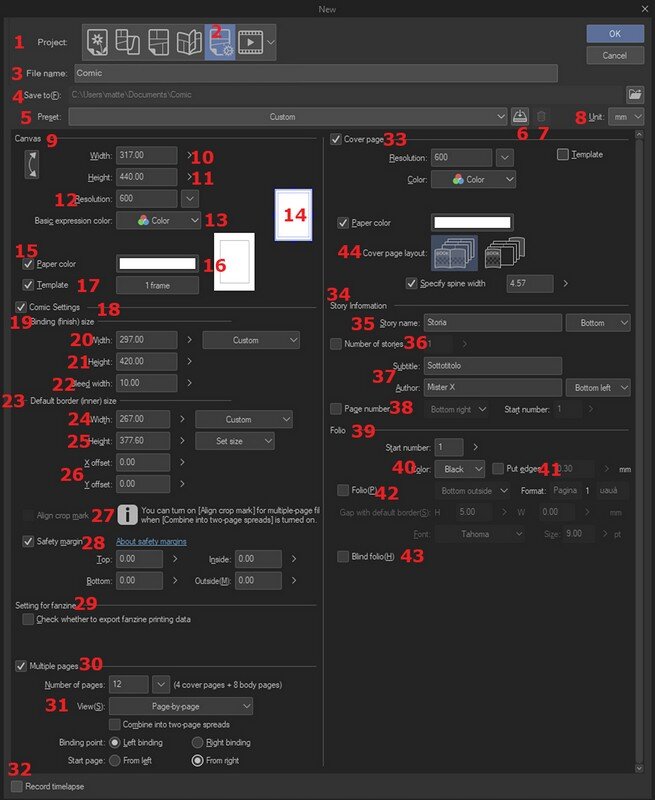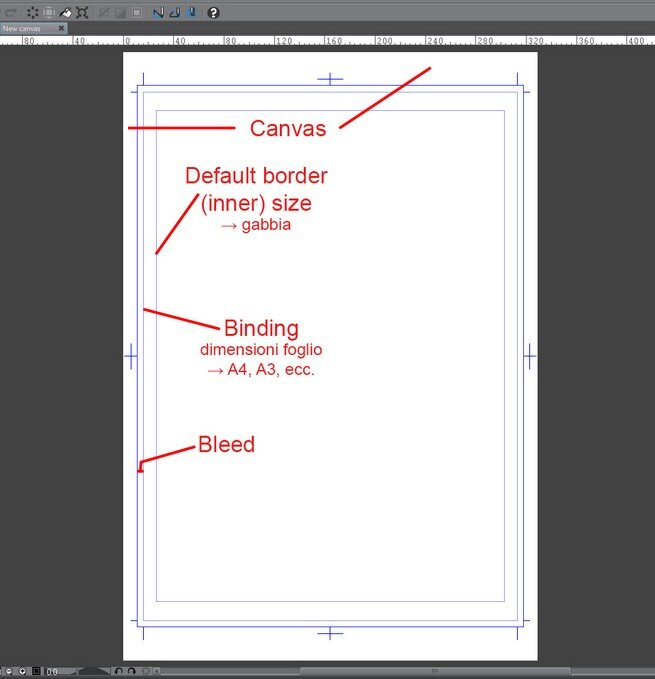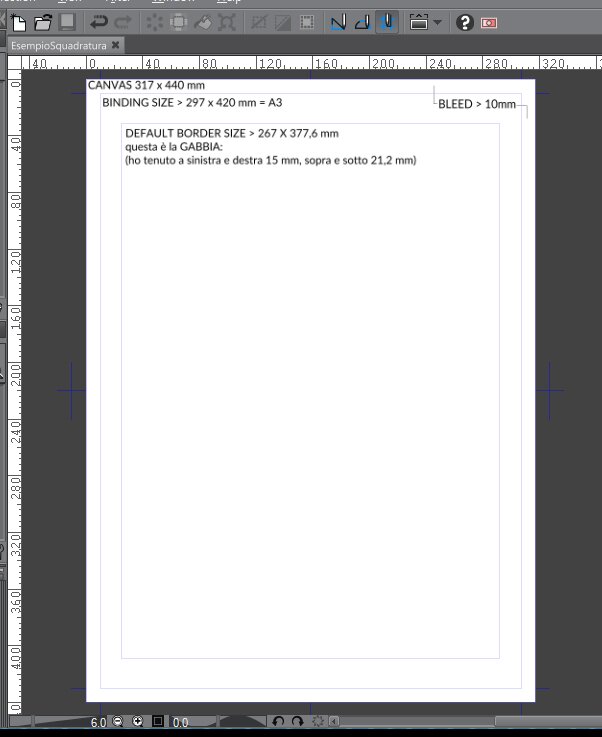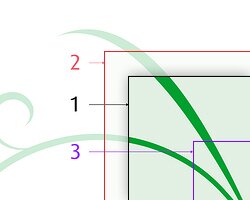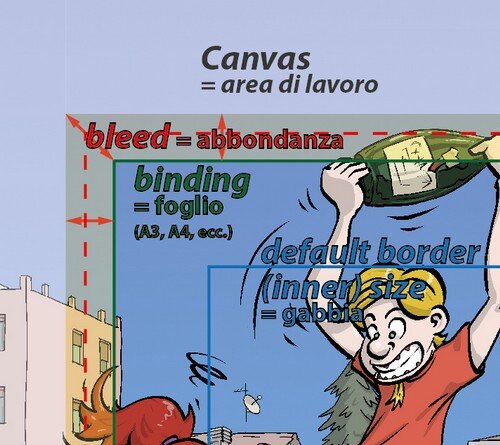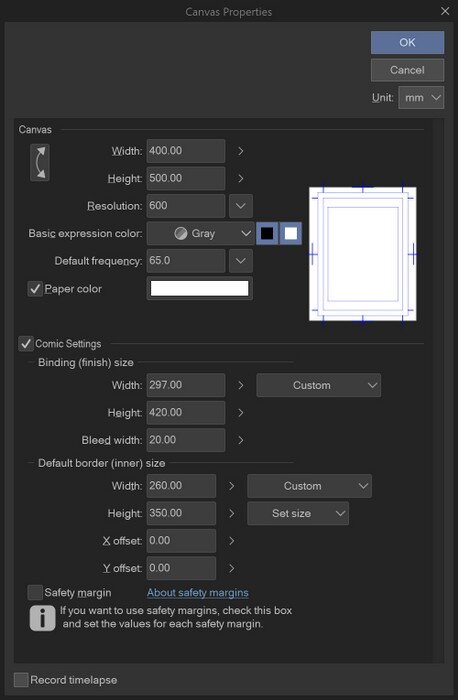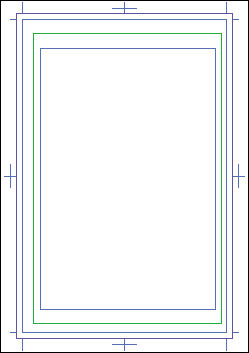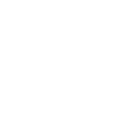Inizio con questo articolo una serie di approfondimenti sull’uso di Clip Studio Paint (CSP).
Inizio con questo articolo una serie di approfondimenti sull’uso di Clip Studio Paint (CSP). Sebbene inizi partendo dalle basi, ovvero come impostare le dimensioni di un nuovo documento, non è detto che in futuro segua un ordine cresecente di complessità degli argomenti; potrei passare di palo in frasca, a seconda del tempo che avrò per redarre un articolo o alla voglia 🤪.
Sebbene inizi partendo dalle basi, ovvero come impostare le dimensioni di un nuovo documento, non è detto che in futuro segua un ordine cresecente di complessità degli argomenti; potrei passare di palo in frasca, a seconda del tempo che avrò per redarre un articolo o alla voglia 🤪.  Spero di riuscire comunque a toccare tutti gli argomenti che conosco di più (e che si possono trovare anche nei miei appunti qui).
Spero di riuscire comunque a toccare tutti gli argomenti che conosco di più (e che si possono trovare anche nei miei appunti qui). La versione di riferimento del programma è la EX (1.13.0, dicembre 2022, ma ciò che è scritto va bene anche per versioni precedenti, purché non vecchissime); il sistema operativo è Windows 11.
La versione di riferimento del programma è la EX (1.13.0, dicembre 2022, ma ciò che è scritto va bene anche per versioni precedenti, purché non vecchissime); il sistema operativo è Windows 11.
Creare un nuovo documento in Clip Studio Paint
 Per creare un nuovo documento vado su File > New; si apre la seguente finestra:
Per creare un nuovo documento vado su File > New; si apre la seguente finestra:
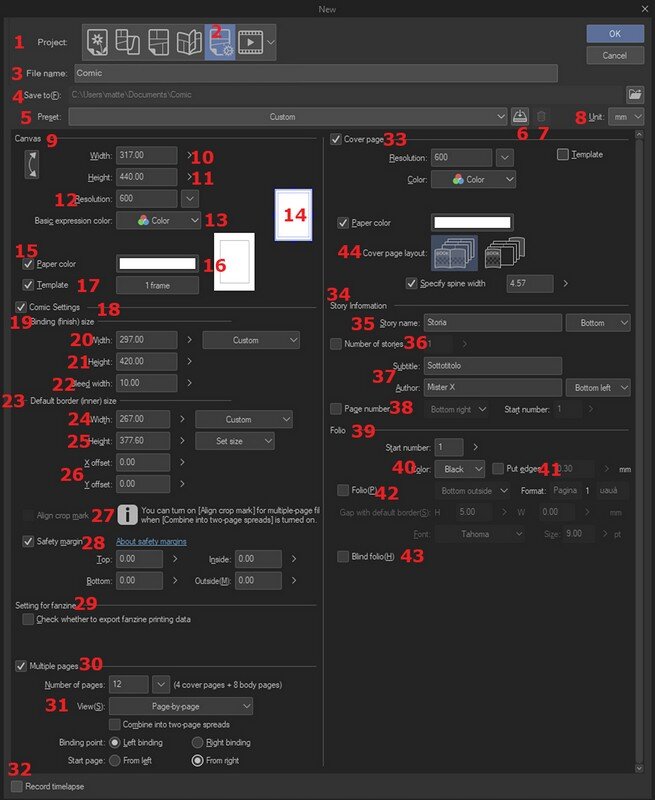
Attenzione, questa immagine è una composizione di più immagini; in realtà le opzioni non sono tutte visibili contemporaneamente
 Scelgo il tipo di documento con una delle sei caselle in Project (in corrispondenza del numero 1). I tipi possibili di documento sono: Illustration, Webtoon, Comic, Printing of Fanzine, Show all comics settings, Animation. Tranne Animation, che ha delle proprie caratteristiche, le altre opzioni sono simili e rappresentano dei casi particolari dell’opzione Show all comics settings (n. 2), che io preferisco.
Scelgo il tipo di documento con una delle sei caselle in Project (in corrispondenza del numero 1). I tipi possibili di documento sono: Illustration, Webtoon, Comic, Printing of Fanzine, Show all comics settings, Animation. Tranne Animation, che ha delle proprie caratteristiche, le altre opzioni sono simili e rappresentano dei casi particolari dell’opzione Show all comics settings (n. 2), che io preferisco.
 Posso dare un nome al file (3; di default il programma inserisce Comic). In corrispondenza del n. 4 si può indicare il percorso dove salvare (Save to; cliccare sull’icona della cartella a lato): questo spazio appare se si crea un file multi pagina (Multiple pages, spuntare 30), altrimenti il percorso si decide al momento del salvataggio.
Posso dare un nome al file (3; di default il programma inserisce Comic). In corrispondenza del n. 4 si può indicare il percorso dove salvare (Save to; cliccare sull’icona della cartella a lato): questo spazio appare se si crea un file multi pagina (Multiple pages, spuntare 30), altrimenti il percorso si decide al momento del salvataggio.
 Quando creo un nuovo documento posso scegliere un insieme di dimensioni proposte dal programma nei Preset (che si trovano in 5) oppure impostare delle dimensioni personalizzate. Questo è molto utile perché il programma non propone tutte le opzioni esistenti: non ha ad esempio l'A3 tra i set preimpostati; non ha i modelli di pagina delle varie case editrici; o semplicemente propone dei modelli che magari usiamo, ma non come ce li imposta lui (ad esempio posso preferire, se lavoro su un A3, che la dimensione massima del foglio sia effettivamente un A3, e non un A3 più dell'altro spazio che CSP ritiene possa essermi utile).
Quando creo un nuovo documento posso scegliere un insieme di dimensioni proposte dal programma nei Preset (che si trovano in 5) oppure impostare delle dimensioni personalizzate. Questo è molto utile perché il programma non propone tutte le opzioni esistenti: non ha ad esempio l'A3 tra i set preimpostati; non ha i modelli di pagina delle varie case editrici; o semplicemente propone dei modelli che magari usiamo, ma non come ce li imposta lui (ad esempio posso preferire, se lavoro su un A3, che la dimensione massima del foglio sia effettivamente un A3, e non un A3 più dell'altro spazio che CSP ritiene possa essermi utile). Attenzione: ciascuno degli Use of work ha un suo insieme di Preset, originali o aggiunti. Se salvo un preset personalizzato in Show all comics settings e poi, per un altro lavoro, decido di utilizzare Comic come Use of work, non ritroverò quel preset tra le opzioni ma dovrò ricrearlo.
Attenzione: ciascuno degli Use of work ha un suo insieme di Preset, originali o aggiunti. Se salvo un preset personalizzato in Show all comics settings e poi, per un altro lavoro, decido di utilizzare Comic come Use of work, non ritroverò quel preset tra le opzioni ma dovrò ricrearlo.
 Vediamo quali valori impostare (ricordarsi di settare l'unità di misure in mm in alto a destra, 8):
Vediamo quali valori impostare (ricordarsi di settare l'unità di misure in mm in alto a destra, 8):
 Canvas (9): le dimensioni dell’area di lavoro vera e propria su cui disegno, come se fosse un grande pezzo di carta; continuando con l'analogia dell'A3, non sono le dimensioni dell'A3 (297x420 mm), ma A3 più una cornice, come se la tela di un quadro fosse più grande di quella che mi serve (larghezza e altezza, 10 e 11) per un dipinto; è possibile impostare la risoluzione (12) del documento e se sarà a colori, scala di grigi o bianco e nero (13).
Canvas (9): le dimensioni dell’area di lavoro vera e propria su cui disegno, come se fosse un grande pezzo di carta; continuando con l'analogia dell'A3, non sono le dimensioni dell'A3 (297x420 mm), ma A3 più una cornice, come se la tela di un quadro fosse più grande di quella che mi serve (larghezza e altezza, 10 e 11) per un dipinto; è possibile impostare la risoluzione (12) del documento e se sarà a colori, scala di grigi o bianco e nero (13). Spuntando la casellina Paper color (15) è possibile scegliere per le pagine un colore diverso dal bianco.
Spuntando la casellina Paper color (15) è possibile scegliere per le pagine un colore diverso dal bianco. Spuntando la casellina Template è possibile impostare un modello di gabbia tra i vari a disposizione nella libreria dei materiali (i Material, probabilmente ci dedicherò un articolo più avanti). Nel caso di un documento multi pagina, tale modello verrà applicato a tutte le pagine. I template, una volta sul Canvas, possono essere anche modificati.
Spuntando la casellina Template è possibile impostare un modello di gabbia tra i vari a disposizione nella libreria dei materiali (i Material, probabilmente ci dedicherò un articolo più avanti). Nel caso di un documento multi pagina, tale modello verrà applicato a tutte le pagine. I template, una volta sul Canvas, possono essere anche modificati.
 Comic settings (18) [ex Manga draft settings] :
Comic settings (18) [ex Manga draft settings] :qui vengono impostate le dimensioni del foglio, Binding (finish) size, e della gabbia, Default border (inner) size.
- Binding (finish) size (19), contiene:
- Width (20) [larghezza] e Height (21) [altezza] dell'area utile, ad esempio le dimensioni del foglio A3 (297,00 x 420,00 mm); in seguito mi riferirò a queste dimensioni con Binding;
- il valore Bleed width (22), ossia un margine di sicurezza di qualche mm (proposto dal programma, ma modificabile), esterno alla dimensione del foglio, su cui si può continuare a disegnare e che rappresenta l'incertezza nel taglio tipografico finale delle pagine;
- Default border (inner) size (23): è l'ingombro della "gabbia”, cioè l'ingombro delle vignette; dipende da quanto margine si vuole lasciare tra le vignette e il bordo pagina (24 e 25).
 Dalla casellina a fianco della larghezza è possibile scegliere tra varie misure proposte o delle misure personalizzate (opzione Custom): basta digitare le misure desiderate. Vicino all’altezza è presente un’altra casellina, che di default è impostata su Set size. L’altra opzione possibile è Set margin: selezionandola, anziché impostare le misure della gabbia, si può impostare quanto distante dal Binding deve stare ciascuno dei suoi lati (Top, Bottom, Inside, Outside, con Inside il lato della rilegatura).
Dalla casellina a fianco della larghezza è possibile scegliere tra varie misure proposte o delle misure personalizzate (opzione Custom): basta digitare le misure desiderate. Vicino all’altezza è presente un’altra casellina, che di default è impostata su Set size. L’altra opzione possibile è Set margin: selezionandola, anziché impostare le misure della gabbia, si può impostare quanto distante dal Binding deve stare ciascuno dei suoi lati (Top, Bottom, Inside, Outside, con Inside il lato della rilegatura). Con X offset e Y offset (26) si può decentrare orizzontalmente e verticalmente la gabbia sul Canvas.
Con X offset e Y offset (26) si può decentrare orizzontalmente e verticalmente la gabbia sul Canvas.
 Bisogna fare un po' di attenzione quando si impostano i vari valori personalizzati, sembra di far le cose giuste ma spesso quando si dà l'OK il risultato non è quello che ci si aspettava.
Bisogna fare un po' di attenzione quando si impostano i vari valori personalizzati, sembra di far le cose giuste ma spesso quando si dà l'OK il risultato non è quello che ci si aspettava.
 La cosa migliore da fare è impostare per primo il Binding, ovvero le dimensioni del foglio (nel nostro caso dell'A3, 297x420mm). Se va bene il Bleed da 5mm lasciarlo, sennò modificarlo.
La cosa migliore da fare è impostare per primo il Binding, ovvero le dimensioni del foglio (nel nostro caso dell'A3, 297x420mm). Se va bene il Bleed da 5mm lasciarlo, sennò modificarlo. Impostare poi il Default border (inner) size, cioè le dimensioni della gabbia, le cui dimensioni saranno minori di quelle del foglio.
Impostare poi il Default border (inner) size, cioè le dimensioni della gabbia, le cui dimensioni saranno minori di quelle del foglio.
 A questo punto, se non si hanno particolari esigenze, non occorre far altro: CSP aggiunge un po' di mm al Binding (aumentato del Bleed) e propone delle dimensioni per il Canvas. Se si opta per modificare il Canvas, ricordarsi che le sue dimensioni non devono mai essere inferiori alle dimensioni del Binding più 2 volte il Bleed (una a sinistra e una a destra; una sopra e una sotto).
A questo punto, se non si hanno particolari esigenze, non occorre far altro: CSP aggiunge un po' di mm al Binding (aumentato del Bleed) e propone delle dimensioni per il Canvas. Se si opta per modificare il Canvas, ricordarsi che le sue dimensioni non devono mai essere inferiori alle dimensioni del Binding più 2 volte il Bleed (una a sinistra e una a destra; una sopra e una sotto).
 In soldoni, con l’esempio dell'A3 (297x420 mm) e con Bleed da 5 mm, il Canvas dovrà essere almeno:
In soldoni, con l’esempio dell'A3 (297x420 mm) e con Bleed da 5 mm, il Canvas dovrà essere almeno:
297+5x2= 307 mm di larghezza (Width 10)
420+5x2= 430 mm di altezza (Height 11)
 Se si imposta il Canvas più piccolo il programma dà un messaggio di errore.
Se si imposta il Canvas più piccolo il programma dà un messaggio di errore. Il set personalizzato può essere salvato tra i preset con il pulsantino (6) o cancellato col cestino (7).
Il set personalizzato può essere salvato tra i preset con il pulsantino (6) o cancellato col cestino (7).
 Nell'immagine seguente si vede il foglio di lavoro impostato con i valori appena visti per il Default Border Size, il Binding size e il Bleed; il Canvas è stato lasciato più grande, così da riuscire a vedere i contorni di tutti gli spazi:
Nell'immagine seguente si vede il foglio di lavoro impostato con i valori appena visti per il Default Border Size, il Binding size e il Bleed; il Canvas è stato lasciato più grande, così da riuscire a vedere i contorni di tutti gli spazi:
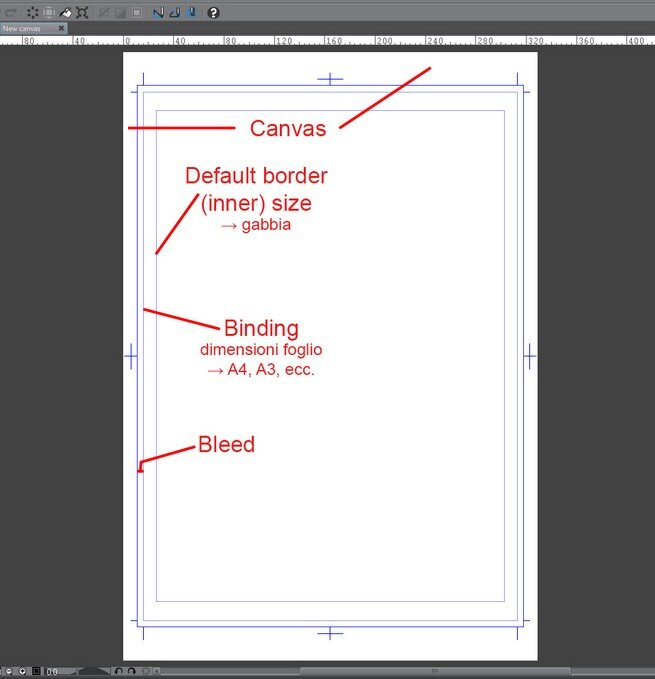
 Meglio che il Canvas non sia la semplice somma dei valori appena visti, poiché se voglio aggiungere altre informazioni alle tavole, come quelle indicate nella sezione Story Information (argomento che toccherò in un altro articolo), queste han bisogno di un po’ di spazio per essere visualizzate.
Meglio che il Canvas non sia la semplice somma dei valori appena visti, poiché se voglio aggiungere altre informazioni alle tavole, come quelle indicate nella sezione Story Information (argomento che toccherò in un altro articolo), queste han bisogno di un po’ di spazio per essere visualizzate.
 È comunque possibile modificare tali parametri dopo aver creato il documento, andando in Story > Change basic page settings oppure Story > Change basic work settings.
È comunque possibile modificare tali parametri dopo aver creato il documento, andando in Story > Change basic page settings oppure Story > Change basic work settings.
Ricapitolando, imposto nell'ordine:
 Binding (foglio: A4, A3, B4, ecc.);
Binding (foglio: A4, A3, B4, ecc.); Bleed (margine di sicurezza):
Bleed (margine di sicurezza): Default border size (gabbia);
Default border size (gabbia); se serve, alla fine, aggiusto il Canvas.
se serve, alla fine, aggiusto il Canvas.
 Di seguito un altro esempio di impostazioni:
Di seguito un altro esempio di impostazioni:
In questo caso la dimensione del Canvas è pari alla dimensione del Binding size più due volte il Bleed.
Bleed

D
i seguito, la traduzione della pagina di Wikipedia dedicata al Bleed (https://en.wikipedia.org/wiki/Bleed_(printing)). In italiano questa pagina particolare non c'è; se lo si vuole cercare in rete, il termine corrispondente a Bleed in italiano è "abbondanza". Bleed è un termine di stampa che si riferisce alla stampa che va oltre il bordo del foglio prima della rifilatura. In altre parole, il Bleed è l'area in cui si può tagliare [cioè la zona di incertezza in cui la lama può fare il taglio]. Il Bleed è la parte ai lati di un documento che dà al tipografo un piccolo spazio per tenere conto del movimento della carta e delle incongruenze progettuali. La grafica e i colori di sfondo possono estendersi nell'area di Bleed. Dopo la rifilatura, il Bleed assicura che nel documento rifilato finale non ci siano bordi non stampati.
Bleed è un termine di stampa che si riferisce alla stampa che va oltre il bordo del foglio prima della rifilatura. In altre parole, il Bleed è l'area in cui si può tagliare [cioè la zona di incertezza in cui la lama può fare il taglio]. Il Bleed è la parte ai lati di un documento che dà al tipografo un piccolo spazio per tenere conto del movimento della carta e delle incongruenze progettuali. La grafica e i colori di sfondo possono estendersi nell'area di Bleed. Dopo la rifilatura, il Bleed assicura che nel documento rifilato finale non ci siano bordi non stampati.
 È molto difficile stampare esattamente fino al bordo di un foglio di carta o cartone, quindi, per ottenere questo risultato, è necessario stampare un'area leggermente più ampia di quella necessaria e quindi tagliare la carta o cartone fino al formato finale richiesto. Le immagini, le immagini di sfondo e i riempimenti destinati a estendersi fino al bordo della pagina devono essere estesi oltre la linea di rifilatura per permettere il Bleed.
È molto difficile stampare esattamente fino al bordo di un foglio di carta o cartone, quindi, per ottenere questo risultato, è necessario stampare un'area leggermente più ampia di quella necessaria e quindi tagliare la carta o cartone fino al formato finale richiesto. Le immagini, le immagini di sfondo e i riempimenti destinati a estendersi fino al bordo della pagina devono essere estesi oltre la linea di rifilatura per permettere il Bleed.
 I Bleed negli Stati Uniti sono in genere eccedono di 1/8 di pollice [3 mm circa] da dove deve essere fatto il taglio. Nel Regno Unito e in Europa sono generalmente da 2 a 5 mm oltre la linea di taglio. Ciò può variare da una tipografia all'altra. Alcuni tipografi richiedono dimensioni specifiche; la maggior parte delle tipografie pongono i requisiti specifici sul loro sito web o offrono modelli già impostati per le impostazioni di Bleed richieste.
I Bleed negli Stati Uniti sono in genere eccedono di 1/8 di pollice [3 mm circa] da dove deve essere fatto il taglio. Nel Regno Unito e in Europa sono generalmente da 2 a 5 mm oltre la linea di taglio. Ciò può variare da una tipografia all'altra. Alcuni tipografi richiedono dimensioni specifiche; la maggior parte delle tipografie pongono i requisiti specifici sul loro sito web o offrono modelli già impostati per le impostazioni di Bleed richieste.
 Bleed information Le informazioni di Bleed fanno riferimento a elementi esterni al pezzo finito. Spesso uno stampatore richiede le informazione di Bleed dei pezzi che hanno il Bleed per consentire il "printer bounce" [non ho trovato traduzione, a occhio potrebbe essere il margine di errore della tipografia... EDIT: Per “bounce” ho trovato una definizione qui; traducendo: “Il bounce è un problema di registrazione ricorrente nella fase di stampa della produzione. In altre parole, l'immagine "rimbalza" sul foglio e non viene stampata nello stesso punto su ogni pagina. È possibile avere il bounce di un solo colore.”- Probabilmente vuol dire che in ogni foglio la posizione della stampa è leggermente diversa, per cui il taglio sarà in posizione relativa differente, ed ecco perché serve il Bleed ] quando si fa un lavoro su misura. Se non vengono fornite informazioni sul Bleed e sui segni di rifilatura (Crop marks), i pezzi finiti possono presentare una sottile superficie bianca sul bordo.
Bleed information Le informazioni di Bleed fanno riferimento a elementi esterni al pezzo finito. Spesso uno stampatore richiede le informazione di Bleed dei pezzi che hanno il Bleed per consentire il "printer bounce" [non ho trovato traduzione, a occhio potrebbe essere il margine di errore della tipografia... EDIT: Per “bounce” ho trovato una definizione qui; traducendo: “Il bounce è un problema di registrazione ricorrente nella fase di stampa della produzione. In altre parole, l'immagine "rimbalza" sul foglio e non viene stampata nello stesso punto su ogni pagina. È possibile avere il bounce di un solo colore.”- Probabilmente vuol dire che in ogni foglio la posizione della stampa è leggermente diversa, per cui il taglio sarà in posizione relativa differente, ed ecco perché serve il Bleed ] quando si fa un lavoro su misura. Se non vengono fornite informazioni sul Bleed e sui segni di rifilatura (Crop marks), i pezzi finiti possono presentare una sottile superficie bianca sul bordo.
 Die-cuts Fustellature. Talvolta richiedono un Bleed da 1/4 di pollice [circa 6 mm] da dove la pagina deve essere tagliata; ciò è dovuto al possibile movimento della carta durante la procedura di fustellatura.
Die-cuts Fustellature. Talvolta richiedono un Bleed da 1/4 di pollice [circa 6 mm] da dove la pagina deve essere tagliata; ciò è dovuto al possibile movimento della carta durante la procedura di fustellatura.
 Full bleed è la stampa da un bordo all'altro della carta senza i bordi standard con cui la maggior parte delle stampanti personali sono limitate. Ciò è utile per la stampa di brochure, manifesti e altro materiale di marketing.
Full bleed è la stampa da un bordo all'altro della carta senza i bordi standard con cui la maggior parte delle stampanti personali sono limitate. Ciò è utile per la stampa di brochure, manifesti e altro materiale di marketing.
Immagine tratta da Wikipedia, ma mi piace poco...
 1. Trim, è dove il prodotto verrà tagliato.
1. Trim, è dove il prodotto verrà tagliato. 2. Bleed, è la zona al di fuori dell'area di ritaglio.
2. Bleed, è la zona al di fuori dell'area di ritaglio. 3. Il margine è la zona all'interno dell'area di ritaglio.
3. Il margine è la zona all'interno dell'area di ritaglio. [per me quest'immagine è un po' fuorviante: credo che vada considerata area di ritaglio la zona da 3 a 2, ossia tutta la zona esterna al margine, dove può cadere la lama]
[per me quest'immagine è un po' fuorviante: credo che vada considerata area di ritaglio la zona da 3 a 2, ossia tutta la zona esterna al margine, dove può cadere la lama]
... provo a rifarla
 I limiti dell’area di taglio sono qui rappresentati dal’area di Bleed, che corrisponde alla zona racchiusa tra le linee 2 e 3 dell’immagine precedente.
I limiti dell’area di taglio sono qui rappresentati dal’area di Bleed, che corrisponde alla zona racchiusa tra le linee 2 e 3 dell’immagine precedente.  La parte più esterna corrisponde alla linea 2, la più interna (linea verde binding) alla linea 3. Il tratteggio rosso è il taglio, che può cadere ovunque nell’area di Bleed, e corrisponde alla linea 1 dell’immagine precedente. Binding è il margine “teorico” del foglio, es. un A3. Se il Bleed taglia al di fuori del binding, la linea di taglio diventa il vero margine. La gabbia, ovvero Default border (inner) size, nell’immagine precedente non c’è. Al di fuori dell’area di Bleed (cioè nel resto del Canvas) posso pure a continuare a disegnare, ma in nessun caso ciò che è presente al di fuori sarà presente a lavoro finito.
La parte più esterna corrisponde alla linea 2, la più interna (linea verde binding) alla linea 3. Il tratteggio rosso è il taglio, che può cadere ovunque nell’area di Bleed, e corrisponde alla linea 1 dell’immagine precedente. Binding è il margine “teorico” del foglio, es. un A3. Se il Bleed taglia al di fuori del binding, la linea di taglio diventa il vero margine. La gabbia, ovvero Default border (inner) size, nell’immagine precedente non c’è. Al di fuori dell’area di Bleed (cioè nel resto del Canvas) posso pure a continuare a disegnare, ma in nessun caso ciò che è presente al di fuori sarà presente a lavoro finito.
E se devo cambiare un progetto in corso d’opera?
 E se devo cambiare qualche parametro quando ho già iniziato a lavorare? O peggio, quando il mio lavoro è già ben avviato?
E se devo cambiare qualche parametro quando ho già iniziato a lavorare? O peggio, quando il mio lavoro è già ben avviato? È possibile modificare i parametri della pagina da Edit > Canvas properties… in cui ritrovo tutti i parametri legati alle dimensioni (una specie di finestra New ridotta), che posso andare a modificare. Rimane valida l’osservazione di stare attenti alla somma delle dimensioni della pagina e del Bleed: in caso eccedesse quelle del Canvas, bisogna modificare anche queste.
È possibile modificare i parametri della pagina da Edit > Canvas properties… in cui ritrovo tutti i parametri legati alle dimensioni (una specie di finestra New ridotta), che posso andare a modificare. Rimane valida l’osservazione di stare attenti alla somma delle dimensioni della pagina e del Bleed: in caso eccedesse quelle del Canvas, bisogna modificare anche queste.
Canvas Properties
Può essere che la finestra appaia con dimensioni più ridotte, qui l’ho estesa per mostrare tutti i parametri.
 Non ho fatto la prova per questa particolare operazione, ma in teoria se si devono modificare molte pagine si può avviare un processo in batch da File > Batch process…, che permette di applicare le modifiche a più tavole in un colpo solo, senza dover ripetere le stesse operazioni manualmente.
Non ho fatto la prova per questa particolare operazione, ma in teoria se si devono modificare molte pagine si può avviare un processo in batch da File > Batch process…, che permette di applicare le modifiche a più tavole in un colpo solo, senza dover ripetere le stesse operazioni manualmente.
Safety margin
 Dalla versione 1.8.4 (Nov. 2018 ) è presente un’altra impostazione nei settaggi generali del foglio. Si tratta del Safety margin (figura seguente; si imposta in 28 nell'immagine più sopra).
Dalla versione 1.8.4 (Nov. 2018 ) è presente un’altra impostazione nei settaggi generali del foglio. Si tratta del Safety margin (figura seguente; si imposta in 28 nell'immagine più sopra).
Safety margin, immagine presa dal manuale online di CSP
 È un bordo di sicurezza esterno alla gabbia che garantisce la stampa di ciò che viene disegnato, qualsiasi sia il formato di stampa che verrà utilizzato, specie se si pensa di stampare il lavoro con formati differenti, in particolare, che abbiano rapporti differenti tra i lati. Ad es., A3 e A4 hanno lo stesso rapporto tra i lati (1,41...) e quindi il passaggio dall’uno all’altro non crea problemi, ma se volessi pubblicare anche in formato Lettera, che ha un altro rapporto tra i lati (~1,3), il Safety margin può essere utile: se esco dalla gabbia, devo ricordare di tenere le cose importanti (es. personaggi, dialoghi) all’interno del Safety margin.
È un bordo di sicurezza esterno alla gabbia che garantisce la stampa di ciò che viene disegnato, qualsiasi sia il formato di stampa che verrà utilizzato, specie se si pensa di stampare il lavoro con formati differenti, in particolare, che abbiano rapporti differenti tra i lati. Ad es., A3 e A4 hanno lo stesso rapporto tra i lati (1,41...) e quindi il passaggio dall’uno all’altro non crea problemi, ma se volessi pubblicare anche in formato Lettera, che ha un altro rapporto tra i lati (~1,3), il Safety margin può essere utile: se esco dalla gabbia, devo ricordare di tenere le cose importanti (es. personaggi, dialoghi) all’interno del Safety margin. Vedi anche qui.
Vedi anche qui.
---
© Copyright Matteo Paolelli