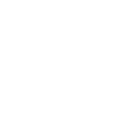CSP - 004 - Le palette degli strumenti
Pubblicato da Matt in Clip Studio Paint · 4 Ottobre 2024
Tags: Strumenti, Tool, Tool, palette, Sub, Tool, palette, Tool, Property, palette, Sub, Tool, Detail, palette, se, scompare, uno, strumento
Tags: Strumenti, Tool, Tool, palette, Sub, Tool, palette, Tool, Property, palette, Sub, Tool, Detail, palette, se, scompare, uno, strumento
Nella parte sinistra dell'interfaccia di CSP c'è una palette verticale, la Tool palette, con numerose icone che rappresentano i vari tipi di strumenti a disposizione.
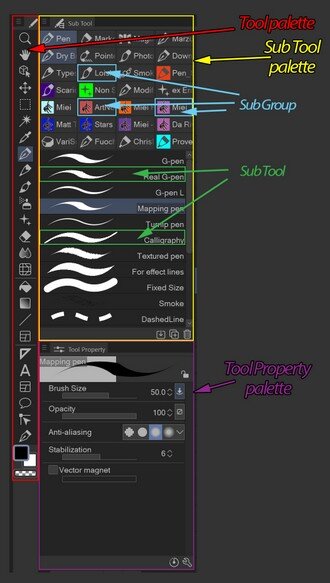
Alla sua destra c'è la Sub Tool palette: ogni tipo di tool può avere (e generalmente ha) più sub tool, raggruppati in Sub Tool Group, visibili nella parte alta della palette: es. per lo strumento Pen, il Sub Group Pen e il Marker, più quelli eventualmente aggiunti; per lo strumento Brush ci sono ad esempio Watercolor (acquerelli), Oil paint (colori a olio), India Ink (chine), ecc.
I Sub Tool veri e propri sono visibili nella parte bassa di questa palette. Selezionando ogni sub group, nella parte bassa della Sub Tool palette vengono visualizzati gli strumenti per quella tipologia di strumento: es. sotto Watercolor trovo Opacity watercolor, Transparent watercolor, Dense watercolor, e così via.
Per creare un sub group basta trascinare un sub tool nella zona degli altri Sub Group, con l'avvertenza di non trascinarlo sopra a un altro sub group, ma prima o dopo, sennò la cosa che si ottiene è aggiungerlo a quel sub group, non di crearne uno nuovo; comunque il programma aiuta evidenziando in rosso quello che si sta facendo. Il nuovo sub group avrà lo stesso nome dello strumento trascinato; è comunque modificabile. Lo strumento utilizzato viene eliminato dal sub group da cui ha origine, così come eventuali altri sub tool trascinati nel nuovo sub griup. Nulla vieta di trascinare uno strumento dentro un altro sub group (facendolo però scomparire dal sub group originario), eventualmente anche come copia.
Al di sotto della Sub Tool palette si trova la Tool Property palette, che contiene i vari parametri che si possono impostare per ciascuno strumento: dimensione, quantità di colore rilasciata, sensibilità alla pressione, anti-alias, ecc. Non sempre tutte i settaggi di uno strumento sono visibili nella Tool Property.
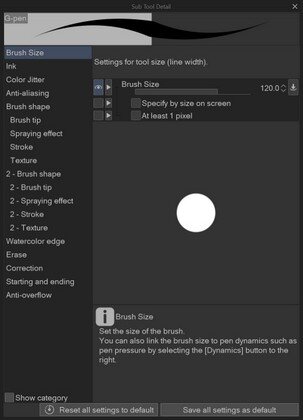
Per potere accedere a tutte le impostazioni si deve cliccare sulla chiave inglese nella parte bassa della palette. Si aprirà così un'altra palette, la Sub Tool Detail, che raggruppa tutti le possibili variabili. Gli elementi in questa palette che hanno l'occhio sono visibili anche nella Tool Property. Quindi da qui è possibile aggiungere o rimuovere parametri di configurazione alla Tool Property.
***
Se scompare uno strumento
Se per un qualche motivo è stato eliminato uno strumento dalla Tool palette, ad es. Selection area, andare sull'icona ad hamburger della Tool palette, selezionare Add from default e fare clic sullo strumento Selection area e infine fare clic su OK.

Il tool con tutti i suoi sub tool viene aggiunto nuovamente alla Tool palette, lungo la quale può poi essere spostato.
Se è stato eliminato solo un sub tool, es. Rectangle (ma è ancora presente lo strumento Selection area con tutti i suoi strumenti secondari come Lasso, Ellipse, ecc.), selezionare lo strumento
 Selection area nella Tool palette, cliccare sull'icona ad hamburger della Sub Tool palette (in alto a sinistra) e selezionare Add from default. Scendere nell'elenco fino alla voce Selection area, espanderla e selezionare Rectangle. Fare clic su Add e il gioco è fatto.
Selection area nella Tool palette, cliccare sull'icona ad hamburger della Sub Tool palette (in alto a sinistra) e selezionare Add from default. Scendere nell'elenco fino alla voce Selection area, espanderla e selezionare Rectangle. Fare clic su Add e il gioco è fatto.---
© Copyright 2024 Matteo Paolelli
0
recensioni