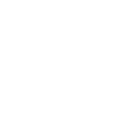CSP - 003 - I livelli - Parte 1: Panoramica
Pubblicato da Matt in Clip Studio Paint · 9 Maggio 2023
Tags: CSP, Clip, Studio, Paint, livelli, layer, panoramica
Tags: CSP, Clip, Studio, Paint, livelli, layer, panoramica
Come in molti altri programmi, il lavoro su CSP si organizza in livelli (layer).
Possono essere immaginati come dei fogli trasparenti posti uno sopra l'altro, su cui posso andare a disegnare, colorare, inserire linee guida ecc.
Tutti i livelli possono essere resi visibili o meno sul Canvas: se c'è l'occhio a fianco della miniatura del livello, il livello è visibile; se non c'è, il livello non è visibile. Se clicco sull’occhio, "spengo" il livello”; se clicco dove dovrebbe esserci, lo “accendo”. Visibilità del livello significa anche, per molti aspetti, possibilità di operare nel livello stesso.
Fig. 1 - C’è l’occhio: il livello è visibile Fig. 2 - Non c'è l'occhio: il livello non è visibile
Il layer editabile (cioè quello che stiamo utilizzando) è contraddistinto dal simbolo di una penna  . In altre versioni questo simbolo sembra un coltellino (in realtà credo sia una penna stilografica).
. In altre versioni questo simbolo sembra un coltellino (in realtà credo sia una penna stilografica).
Draft layer
Un livello può essere impostato come Draft layer (= livello bozza). Quando un livello è Draft, allora certe azioni possono essere compiute ignorandolo, come quando si impostano dei riferimenti ad esempio per le selezioni. In poche parole, se imposto un livello come Draft, posso all’occorrenza fare una selezione che tenga conto del contenuto di tutti i livelli tranne che del Draft, che così risulta essere solo un livello di costruzione del disegno.Allo stesso modo, al momento di esportare un disegno posso escludere l’esportazione del livello Draft: lo vedo sul Canvas su cui ho disegnato ma non nel file esportato.
Ci può essere più di un livello Draft.
In genere imposto come Draft il layer con le “matite”, cioè il disegno non ancora inchiostrato. Spesso (specie se non ho realizzato il disegno già con una matita blu) cambio il colore del contenuto del layer cliccando sull’iconcina Change layer color, nella Property bar della Layer palette, che di default è impostata su un ciano (va da sé che anche questo colore può essere personalizzato).
Per impostare un livello come Draft andare su Layer > Layer Setting > Set as Draft Layer, oppure cliccare, nella Property bar della Layer palette, sull’icona con la matita Set as Draft Layer . ). Appare una barra azzurra accanto alla miniatura e il simbolo della matita nella parte destra del livello.
Reference layer
Un livello può essere impostato come Reference layer (= livello di riferimento). Un layer impostato come Reference può fungere da riferimento per alcuni strumenti o per le selezioni. Ad esempio, posso fare in modo che una selezione fatta su un layer in realtà consideri come limite anche il contenuto di altri layer. È utile ad esempio quando si fanno i riempimenti, in cui si lavora su un livello ma riferendosi alle linee che stanno su un altro, il Reference appunto.
Nel Reference layer accanto alla miniature del livello appare l’iconcina di un faro  .
.
Per impostare un livello come Reference andare su Layer > Layer Setting > Set as Reference Layer, oppure cliccare, nella Property bar della Layer palette, sull’icona con il faro Set as Reference Layer.
Possono essere impostati come Reference layer più livelli contemporaneamente, basta selezionarli (CTRL + clic sui singoli livelli, oppure Shift + clic sul primo e l’ultimo di una serie di livelli successivi) e cliccare, nella Property bar della Layer palette, sull’icona con il faro.
Livelli raster e livelli vettoriali
In CSP è possibile disegnare su due tipi di livello: raster e vettoriale.
Se traccio due linee, una su un livello vettoriale e una su un livello raster, queste sono simili [io qui ho disegnato la linea in vettoriale, ho duplicato il livello e ho convertito la copia in raster, per questo sono proprio identiche]:
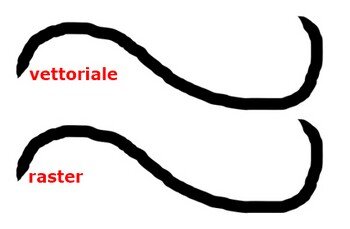
Fig. 4
Ingrandendo il disegno con lo zoom possiamo vedere che a un certo punto le due linee “sgranano”:

Fig. 5
Questo accade quando ho ingrandito tanto da rivelare la griglia di pixel su cui l’immagine è costruita [leggi anche la risposta di Massimo Borri a questo post, "...CSP è un programma di grafica raster (o bitmap, a pixel insomma) e i layer "vettoriali" contengono solo i percorsi del pennello usato, poi vengono disegnati comunque i pixel (tanti o pochi a seconda della risoluzione del lavoro)..."].Torno indietro con lo zoom e ingrandisco le due linee in maniera “fisica” stavolta, cioè andando a modificare effettivamente le loro dimensioni.
Per far ciò, per il livello vettoriale creo una selezione attorno alla linea (in realtà per i livelli vettoriali potrei usare lo strumento Operation > Object, toccare la linea e trascinare un angolo del rettangolo di inviluppo che appare, ma funziona anche con la selezione), poi vado su Edit > Transform > Scale e tenendo schiacciato il tasto Shift (per non modificare le proporzioni) trascino la selezione per un angolo fino a ingrandirla per bene. CTRL+D per eliminare la selezione e faccio la stessa cosa per la linea sul livello raster (in questo caso posso ingrandire solo creando prima la selezione perché lo strumento Object non agisce sulle linee dei livelli raster).
Tornando poi a guardare una piccola zona con lo zoom (Fig. 6), posso vedere come la linea vettoriale non è per nulla diversa rispetto a prima di essere stata ingrandita “fisicamente”, mentre l’aspetto della linea raster è decisamente peggiorato, perdendo di definizione.
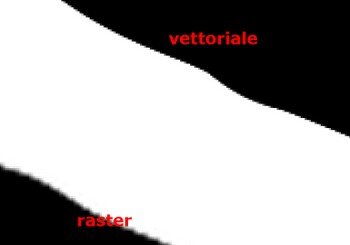
Spiegata a grandi linee (…), la linea vettoriale è definita da funzioni matematiche che dicono al programma come ricostruirla a ogni ingrandimento “fisico”. Il livello vettoriale in pratica immagazzina non tanto l’immagine della linea come l’ho disegnata, ma come modificare le proprietà della linea tra vari punti chiave ogni volta che la ingrandisco (o rimpicciolisco). La qualità della linea rimane ottimale.
La linea raster, una volta disegnata, quella è. Se voglio ingrandirla “fisicamente” devo farlo con quello che ho: ciò vuol dire che, ingrandendo, aggiungo dello spazio tra i punti di cui il programma conosce le proprietà. Nello spazio che si crea tra questi punti il programma deve "inventare" cosa mettere, e così interpola le proprietà dei punti noti, creando nuovi punti "riempitivi" con proprietà arbitrarie, più o meno efficacemente. Si crea la cosiddetta pixellatura, ecco perché la qualità si deteriora.
Di una linea vettoriale il programma conosce le proprietà di alcuni punti e le relazioni che intercorrono tra un punto e un altro, cioè ha un insieme di “… istruzioni e parametri per disegnare l'immagine finale, elemento per elemento, a partire da primitive geometriche come linee, curve, poligoni…” (vedi qui). Se ingrandisco la linea, le istruzioni per disegnarla rimangono le stesse, varia solo la scala alla quale va disegnata. Tutte queste informazioni sono registrate in termini di funzioni matematiche e il programma non deve immagazzinare i dati ogni singolo pixel dell’immagine. A qualsiasi dimensione e risoluzione la linea è ridisegnata in maniera ottimale, senza perdite di definizione.Un’immagine raster è una griglia di punti (i pixel), ciascuno con determinati valori di colore e luminosità; disegnando una linea in raster si definiscono le proprietà dei vari pixel che la compongono. Una volta stabilite, valgono per l’immagine così come è stata creata, cioè per quelle dimensioni e quella risoluzione. Se ingrandisco l’immagine, vengono introdotti dei nuovi pixel che non hanno informazioni sulle proprietà che devono avere e il software, in qualche modo, gliele crea ex-novo sulla base di quello che c’è intorno. L’informazione mancante viene interpolata, più o meno bene: è a questo punto che si creano le pixellature.Qui, qui e qui ci sono degli articoli per approfondire l’argomento (comunque in rete si trovano moltissime altre pagine).
CSP non lavora in maniera pura con il vettoriale, ad esempio non permette il riempimento vettoriale di forme chiuse da linee vettoriali. Non è possibile cioè disegnare una superficie colorata in un livello vettoriale, come ad esempio fa Adobe Illustrator.
In CSP, i riempimenti si realizzano utilizzando livelli raster.
Per aggiungere un livello raster cliccare sull’icona New Raster Layer  nella Command bar della Layer palette (di default sopra ai livelli); per aggiungere un livello vettoriale cliccare sull’icona New vector layer
nella Command bar della Layer palette (di default sopra ai livelli); per aggiungere un livello vettoriale cliccare sull’icona New vector layer  .
.
Uso dei livelli raster e dei livelli vettoriali
Personalmente, utilizzo i livelli vettoriali CSP per le linee, o lineart: in sostanza, l’inchiostrazione. I tratti realizzati in vettoriale sono gestibili con facilità: sono scalabili (ingrandibili o riducibili) senza perdita di dettaglio, correggibili e selezionabili velocemente. Per contro, non è possibile fare una campitura (oddio, si può anche riempire con un tratto vettoriale usandolo a mo’ di pennarello, ma con risultati a parer mio discutibili e malgestibili).
Uso i livelli raster per tutto il resto (e quando ho bisogno di effetti sulle lineart, es. color holds), anche se molti anche se molti li preferiscono anche per le lineart. Questione di gusti.
Mostra i tracciati vettoriali – Show vector paths
Si può abilitare o disattivare la vista del tracciato che su cui è costruito un tratto vettoriale. Basta andare su View > Show vector paths > Show vector paths on selected layers.
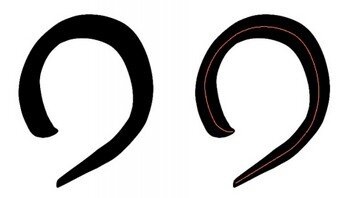
Sono possibili anche altre opzioni, come visualizzare tutti i tracciati sui livelli vettoriali (Show all vector paths on vector layers); mostrare i punti di controllo all’inizio e alla fine del tracciato (Show control points at beginning and end) o mostrare tutti i punti di controllo del tracciato (Show all control points).
Livelli in un nuovo documento
Quando si crea un nuovo documento, di default questo contiene due livelli: un livello chiamato Paper (carta), e un livello raster. Il livello Paper sta al di sotto di tutti, ed è anche l’unico livello a non essere trasparente di default. Non può essere spostato dalla sua posizione e non può essere messo dentro a una cartella.
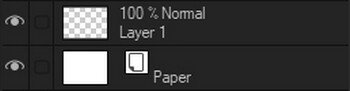
Fig. 8 - Livello Paper
Creando un nuovo file, nella finestra New (vedi prossima immagine) è possibile togliere la spunta alla casellina Paper color (n.15) e così facendo il livello Paper non viene creato, oppure è possibile decidere per un colore diverso dal bianco (cliccando nel riquadro 16); il colore del livello Paper potrà essere cambiato anche in un secondo momento. A questa situazione predefinita posso aggiungere quanti livelli (raster o vettoriali) voglio, a seconda della necessità o della complessità del disegno. Per aggiungere un livello raster o vettoriale basta cliccare, nella Command bar della Layer palette, l’icona corrispondente.
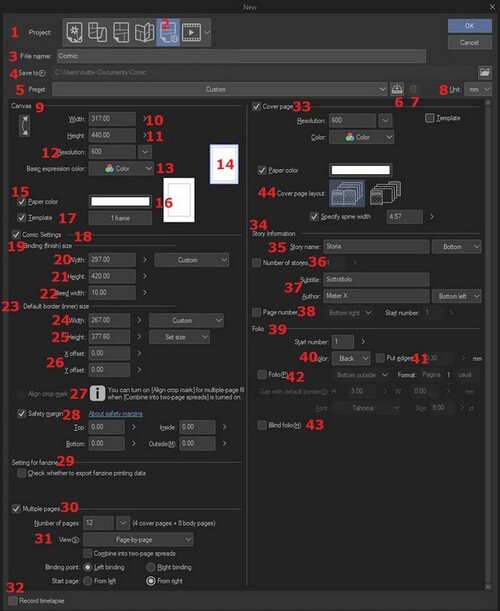
Fig. 9 – La finestra New
Collegare i livelli (spunta)
Il livello su cui si sta lavorando è quello con il simbolo della matita:
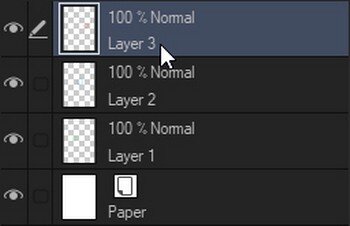
Fig. 10 – Livello su cui sto lavorando
Negli altri livelli in generale non appare nulla. È possibile però collegare più livelli tra di loro, toccando i livelli da collegare con il cursore a fianco dell’occhio corrispondente, facendo apparire un segno di spunta:
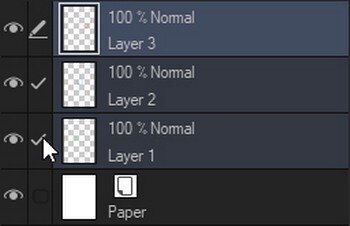
Fig. 11 – Livelli collegati
È possibile così spostare il contenuto, modificare la trasparenza, applicare effetti ecc. di tutti compiendo queste azioni solo sul livello con la matita. Il collegamento è piuttosto labile: se seleziono un livello che non sia quello con la matita, viene perso. Le spunte compaiono anche se seleziono più livelli contemporaneamente, tenendo premuto il tasto Shift.
Duplicare un livello
Per duplicare un livello posso:
- cliccare il tasto desto sul livello e scegliere Duplicate Layer;
- trascinare il livello sull’icona New Raster Layer nella Command bar della Layer palette. Funziona sia con livelli raster che vettoriali (ottenendo rispettivamente duplicati raster e vettoriali), ma entrambi i tipi di livello vanno trascinati sull’icona New Raster Layer (strano, ma è così);- con lo strumento Move layer, tenere premuto Alt e trascinare il cursore sullo schermo;- col livello selezionato, usare la combinazione di tasti Alt + L [impostazione personale];- col livello selezionato, andare nel menù Layer > Duplicate Layer;- da File > Command Bar Settings… estrarre un’icona per il comando, posizionarla sulla Command bar e poi utilizzarla, avendo prima selezionato il livello da duplicare.
Svuotare un livello
Si può voler cancellare il contenuto di un livello, mantenendo però il livello stesso. Un modo veloce è quello di selezionare il livello e poi cliccare l’icona Delete nella Command bar  .
.
Eliminare un livello
Selezionare il livello e, in alternativa:
- dal menù Layer > Delete Layer;
- cliccare sul’icona del cestino nella Command bar della Layer palette;
- trascinare il livello nel cestino della Command bar della Layer palette;
- tx dx sul livello > Delete Layer.
Move layer
Nella Tool property dello strumento Move layer ci sono varie opzioni; oltre al tipo di oggetto da spostare, trovo alcune casellina di spunta:- senza selezionare nulla nella Tool property, clicco in un punto qualsiasi del Canvas e muovo: si sposta il contenuto del livello selezionato in quel momento;- seleziono Move the object at the clicked position: indipendentemente dal livello selezionato, muovo tutto il contenuto di un livello toccandone almeno una parte (quindi non basta toccare ovunque nel Canvas, ma bisogna toccare dove c'è qualcosa di disegnato);- seleziono Move layers in the selected area: dopo aver fatto una selezione, clicco al suo interno e muovo. Si sposta il contenuto di tutti i livelli racchiuso dalla selezione, mantenendo la gerarchia tra i livelli;- in entrambi i casi, se metto la spunta anche a Moved layers become selected, allora i livelli che sono stati interessati dal movimento vengono automaticamente selezionati nella Layer palette;- se spunto sia Move the object at the clicked position che Move layers in the selected area, è come se avessi cliccato solo Move layers in the selected area.
Se muovendo la selezione con Move layers in the selected area mi posiziono sopra altre parti di disegno e poi muovo nuovamente la selezione, le nuove parti di disegno non vengono spostate: continuo a spostare le parti selezionate al momento della creazione della selezione.
---
© Copyright Matteo Paolelli
0
recensioni